初心者必見!zoomを始める時に必要なたった3つのポイントとは

リモートワーク、オンライン飲み会、などなど…。
今の時代にかかせないツールとなった「zoom」ですが、まだまだ苦手意識がある人も多いかと思います。
色々な機能があり、ボタンもあるので、どこを触っていいかわからなくて不安になり、結果内容に集中できずに終わってしまった…。
とならないようにまずはこの3つだけ覚えておけば安心な機能をお伝えします!
Contents
ズームとは?
ZOOMの特徴
URLのワンクリックで参加できる
指定のURLを指定の時間にクリックすることで、打ち合わせにすぐに参加することができます。
Skypeの場合は事前にインストールをしてアカウントの取得が必要となりますが、ZOOMはURLをクリックするだけで、すぐに使用可能となります。
録音・録画が簡単
Skypeを録音・録画する際は専用のアプリなどのインストールをして、起動しながら録音することが必要となりますが、ZOOMはワンクリックで録音・録画をすることができます。
アカウントを取得しよう
URL https://zoom.us/
上記より無料でアカウント登録をしてください。
- 希望のメールアドレスを登録
- メールアドレス宛に届いたZOOMからのメール内にあるURLをクリック
- 名前やパスワードなど必要事項を登録
上記登録をすると管理画面が確認できるようになります。
覚えておきたいたった3つ
その1 画面共有

↑画面を共有ボタンをクリックしてください。
自分のパソコンの画面を共有することができます。
操作でわからないことがあった場合や資料の提示など自分の画面を共有することで、すぐに問題解決につながります。
自分でセミナーや勉強会を主催する場合は、作成したレジュメデータを共有すればすぐにセミナーや勉強会が開催できます。
言葉で説明するより画面を見せてしまったほうがわかりやすいことが多いです。
その2 音声ミュート

↑一番左側のマイクボタンをクリックして切り替えてください。
zoomは自宅やカフェなどから参加することが多いかと思います。
そこで一番気になるのが音声です。
どうしても生活音が入ってしまったり、カフェなどから参加する場合は色々な音が入ってしまいます。
自分では気にならなくても他の参加者様には気になったりすることもあるので、発言しない間は自分でミュートに設定をするなど配慮すると、他の参加者様への配慮となります。
だた注意しなくてはいけないのは、ミュート解除するのを忘れたまま話はじめてしまうことです。
少し恥ずかしいかもしれませんが、その時はミュートを解除して再度堂々とお話をしてください!
その3 壁紙設定
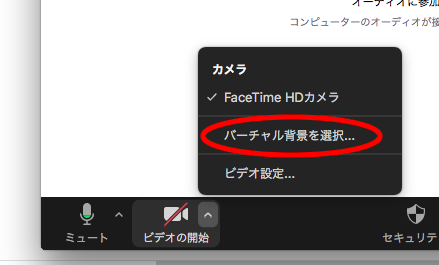
↑ビデオの開始の横の矢印をクリックして「バーチャル背景を選択」
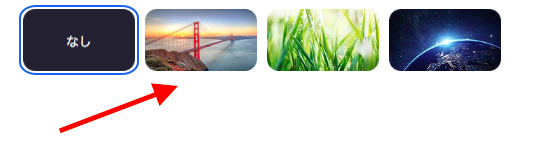
↑好きな壁紙を選択してください
どうしても自宅を見られたくない…。と思うのはおかしいことではありません。
自宅や部屋はプライベートな空間です。綺麗・汚いは関係なく、不特定多数の人に見られることに抵抗があるのは当たり前です。
そんな時はこの壁紙設定を使ってみてください。
特に今はオンライン用の壁紙の種類が増えているようです。お気に入りの壁紙を見つければ、zoomへの参加が楽しくなりそうですよね。
気分により、内容により、相手により壁紙を変えて参加しても楽しいかもしれません。
まとめ
zoomって?オンラインって?と苦手意識を持ってzoomを使わないのは、とても勿体無いです。
まずはzoomを使って見て、自分に必要な機能だけ覚えましょう。
少しずつ余裕がでたら他の機能を取り入れていけば、すぐにzoomはマスターできます。
オンライン飲み会やビジネスでの活用など、今後zoomは色々な場面で必要になることが増えますので、この機会にぜひzoomに挑戦してみてください!





