あなたもすぐに使えるイラストレーターのアウトライン化とは

パソコンでいろんなファイルやデータを作って、さて終わったので印刷しようとしたら変な風にプリントアウトされてしまって頭を抱える・・・そんなこと日常茶飯事ですよね。
WordやExcelでは主に文字データだけなのでいいですが、イラストレーターやフォトショップなどで画像データを触っている時にそれが発生すると、時間だけでなくインク代などのコストがすごくかかってしまいますね。
そんなトラブルを解消する方法を「アウトライン化」といいます。
今回は、イラストレーターのアウトライン化を見ていきましょう。
これで、無駄な時間やお金を消費することなく、画像データをプリントアウトできますよ。
Contents
アウトライン化とは何か?
そもそもアウトライン化とは何を意味するのでしょうか。
アウトライン化とは「文字を図形情報に直すこと」を指します。
通常、イラストレーターで図や画像に文字を入れる時は、文字ツールで文字を入力していくでしょう。
この文字ツールによる文字の入力は、オブジェクトとして認識されずにテキストとして、データ上は処理されています。
いうならば、文字ツールで入力された文字情報は、図と認識されていません。
そのため、この文字をデータ上、図として認識してもらう必要があるのです。これをアウトライン化といいます。
印刷会社などにデータを持ち込んだ際に「アウトライン化してください」といわれて困ってしまった経験をお持ちの方もいるのではないでしょうか。
これは、印刷会社ではすべての情報を一度、図形データとして読み込む必要があるため、文字データが残ってしまうと処理をどうしていいか困ってしまうからです。
また、文字情報は使っているパソコンのOS情報に依存してしまう場合があります。
例えば、有料フォントなどを活用している場合などは顕著で、そのフォントが存在しないために本来表示されるべき形に表示できず、大きく変化してしまうことも少なくありません。
アウトライン化のためのたった3つのステップ
それでは、イラストレーターでアウトライン化する方法についてみていきましょう。
実は非常に簡単で、たった3つのステップでアウトライン化することが出来ます。
- すべてのオブジェクトのロックを解除する
- アウトライン化したいテキストを選択する
- アウトラインを作成する
です。順に説明していきましょう。
すべてのオブジェクトのロックを解除する
まずは、文字編集などで利用したオブジェクトのロックをすべて解除しましょう。
ロックされている状況では、すべての編集を受け付けてくれません。
上部メニューの「オブジェクト」から「すべてのロックを解除」を選択しましょう。
また、ショートカットキーは「Alt+Ctrl+2」です。

アウトライン化したいテキストを選択する
次にアウトライン化したいテキストを選択します。
多くの場合、図形上にアウトライン化したい文字としたくない文字が並列で並んでいることは考えにくいので、すべてのオブジェクトを選択しても構いません。
すべてのオブジェクトを選択するショートカットキーは「Ctrl+A」です。
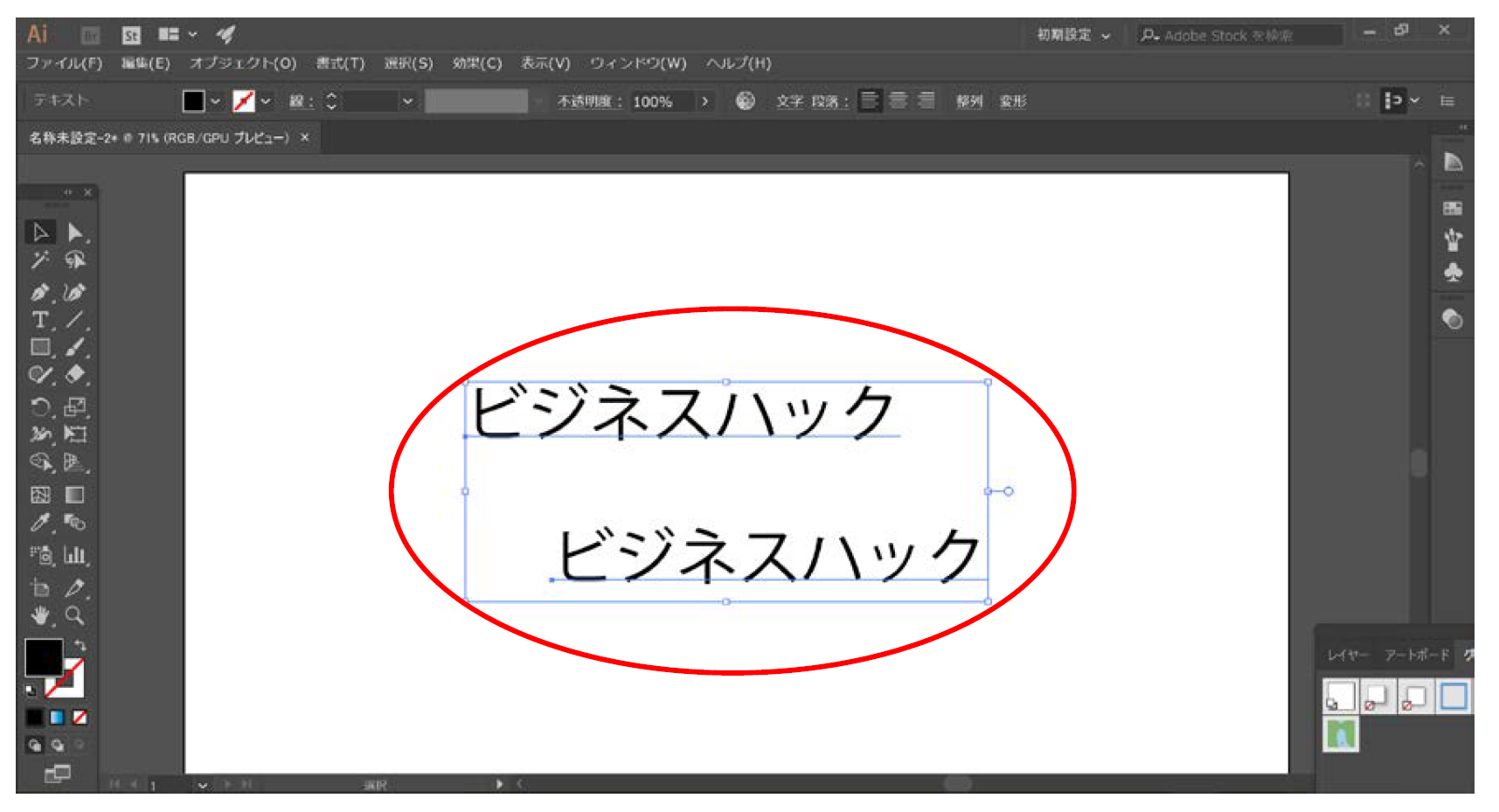
アウトラインを作成する
アウトライン化したいテキストをすべて選択出来たら、上部にあるメニューから「書式」を選びその中にある、「アウトラインを作成」をクリックします。
また、右クリックでも「アウトラインを作成」が表示されるでしょう。
ショートカットキーは「Shift+Ctrl+O」です。
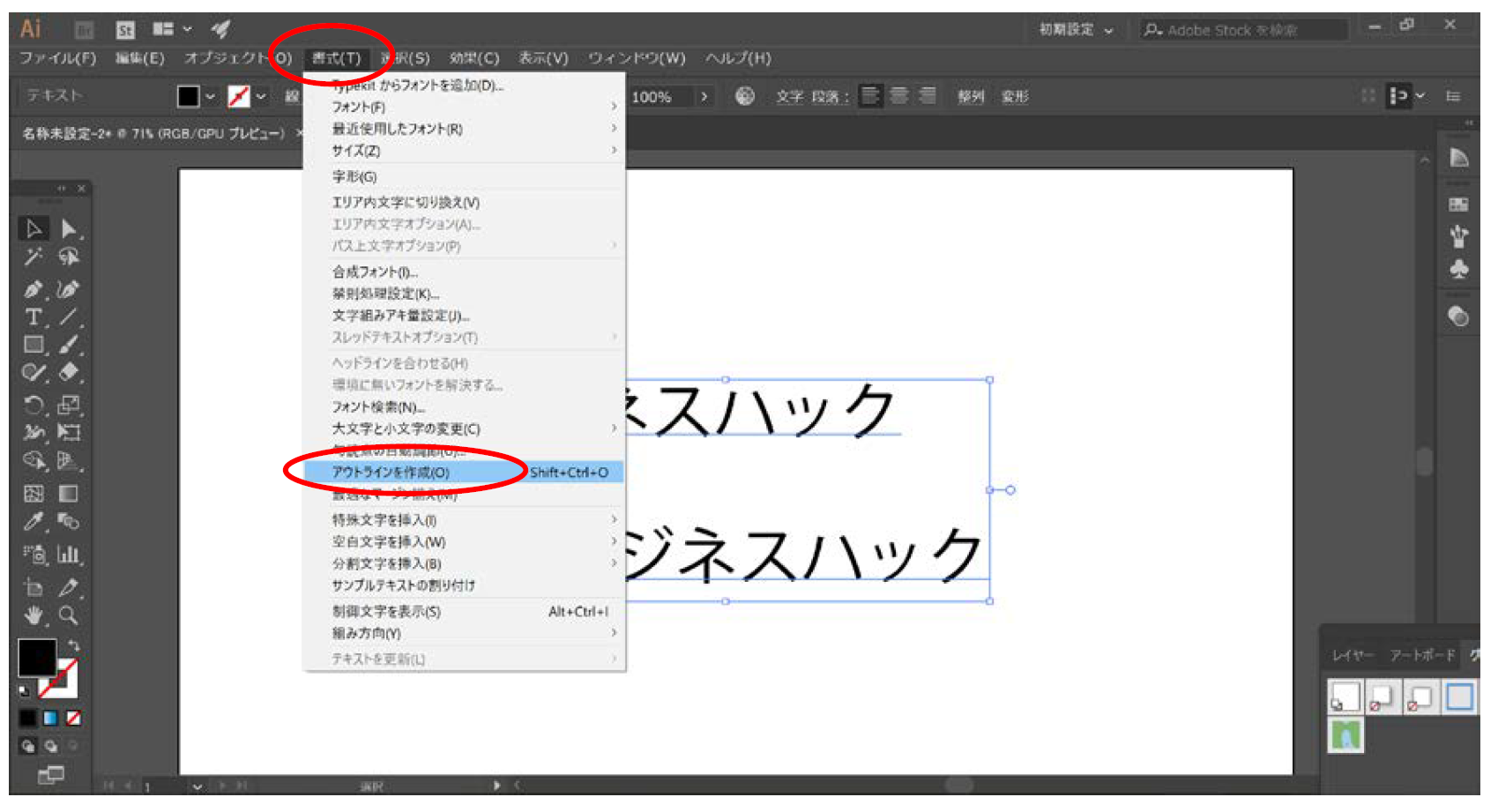
アウトライン化する上での注意点
アウトライン化する方法はわかりましたが、アウトライン化する前に必ず気を付けておきたい注意点があります。
それは、アウトライン化すると文字情報として変更ができないという点です。
つまり、アウトライン化してから誤字脱字を発見してもその誤字脱字を直せないということになります。
アウトライン作成直後であれば「取り消し」を使ったり「戻る」を使ったりして戻すことはできますが、保存してからではそれも不可能です。
そのため、アウトライン化する前のファイルと後のファイルは別ファイルで保存しておくことをお勧めします。
アウトライン化する前のファイルと後のファイルがわかりやすいように、ファイル名の後に-olなどつけておくといいのではないでしょうか。
また、アウトライン化できない文字もあります。
それはグラフの中で使用されている文字です。棒グラフなどをイラストレーターに読み込んだ時のラベルなどがそれにあたります。
このグラフ内の文字もアウトライン化する場合は、グラフを作成するオブジェクトのグループを解除する必要があります。
しかし、この場合、再びグラフとして編集することはできなくなることを頭に入れておきましょう。
グループ解除を行うショートカットは「Shift+Ctrl+G」です。
すべての文字がアウトライン化できているかの確認方法
アウトライン化するうえでの注意点もわかり、いざアウトライン化して印刷してみたら、1文字だけアウトライン化に失敗して変な風にプリントアウトされてしまった!といったことのないように、画面上の文字がすべてアウトライン化できているかどうか確認する方法を紹介します。
方法はいくつかありますが、今回は最も簡単な方法を紹介しましょう。
上のメニューバーから「書式」を選択し「フォント検索」を実行します。
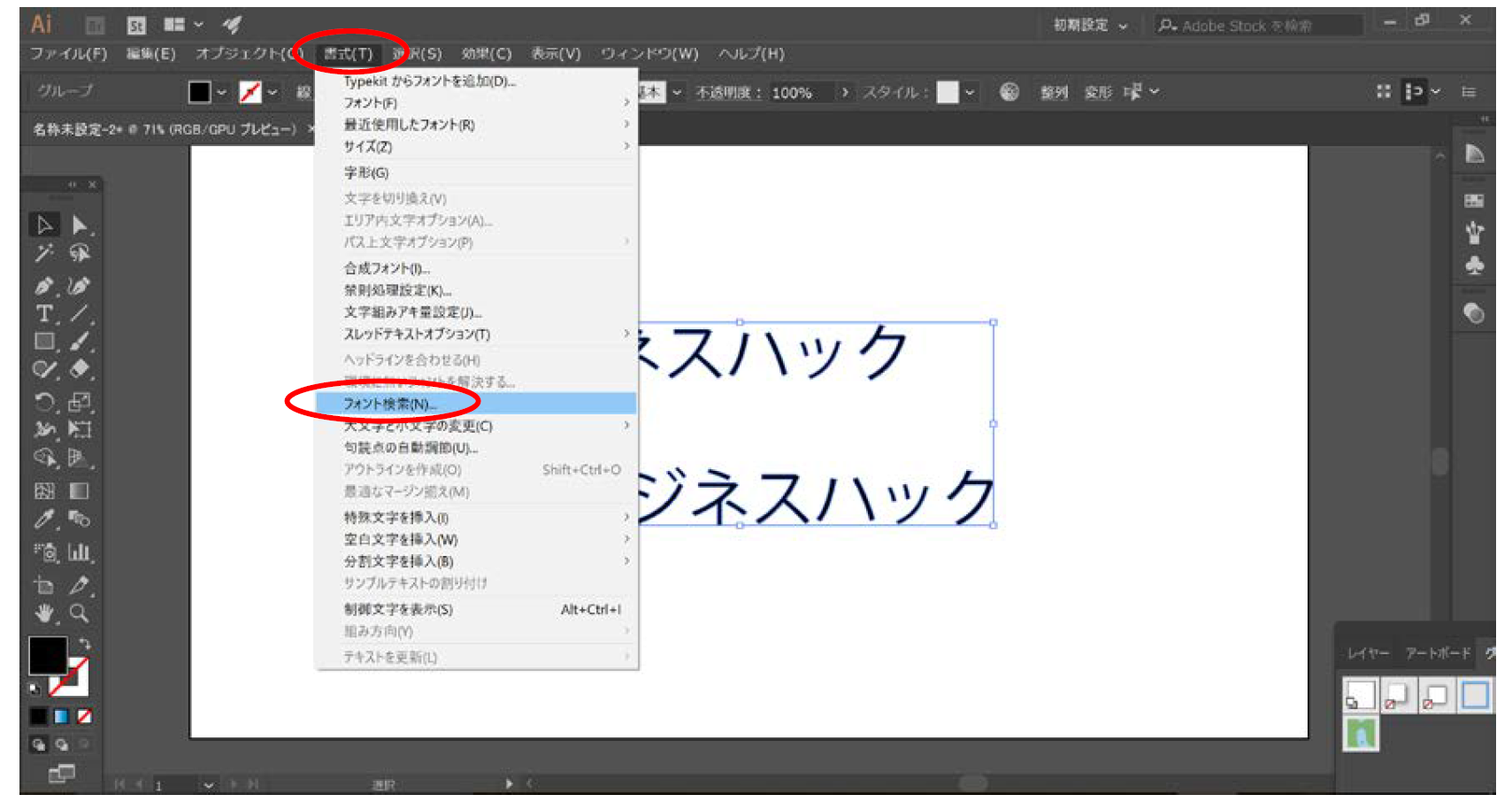
この検索を行った際に、フォント表示がなければ文字情報が図形情報に残っていないことを意味しているので、すべての文字がアウトライン化されていることになるのです。
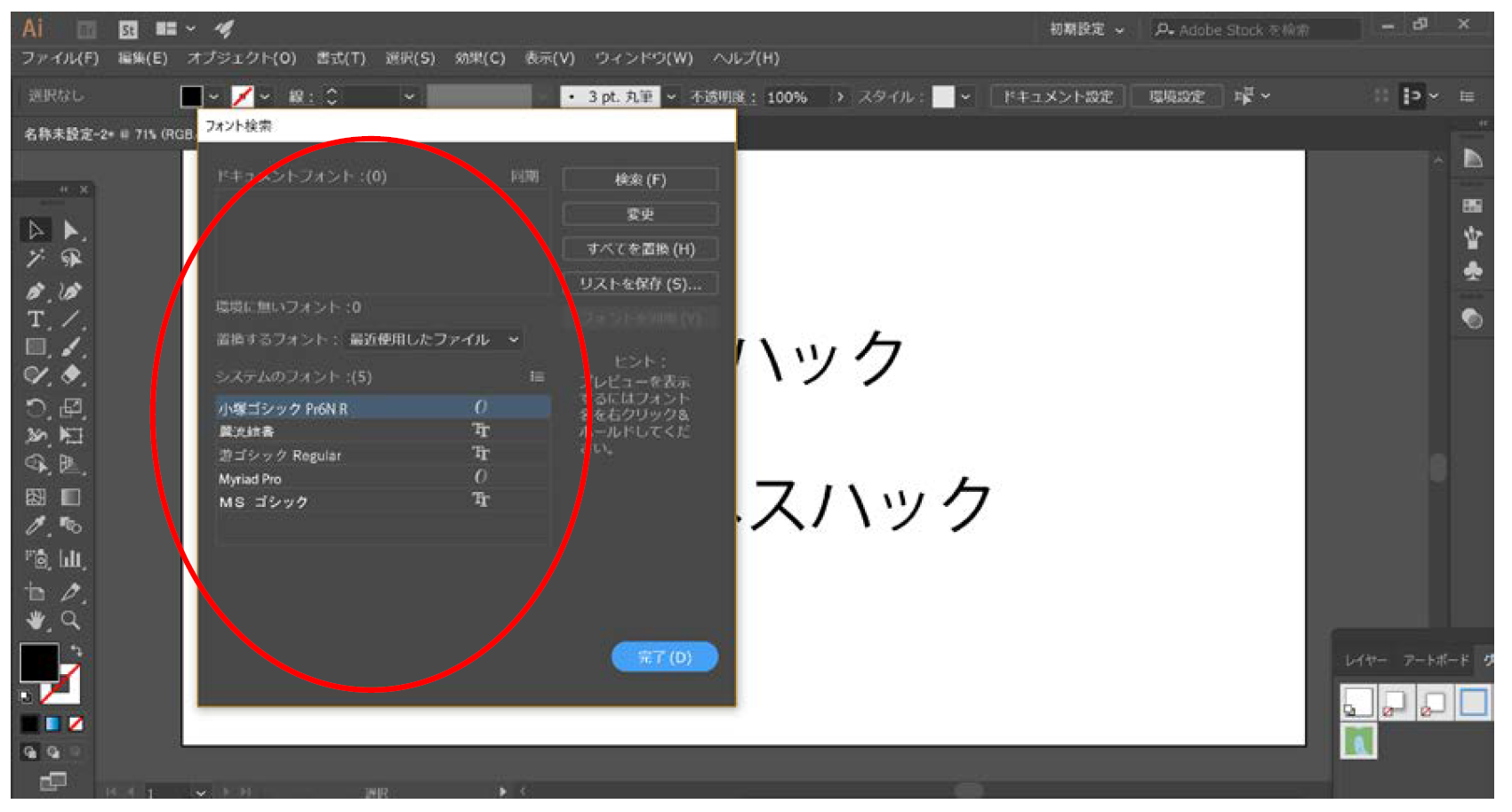
まとめ
文字情報を図形情報へと変更するアウトライン化ですが、やり方自体は非常に簡単ですが、意外と知らなかった人も多いのではないでしょうか。
イラストレーターは難しい、という印象もあるかもしれませんが実際色々触ってみると簡単に操作できます。
詳しくは「初心者集まれ!!誰でもできる簡単イラストレーターの使い方」記事を参照してください。
ぜひ、イラストレーターのアウトライン化を活用して、あなたのビジネスに今すぐ役立ててください。





