初心者集まれ!wordpressの導入と使い方【完全版】

インターネットが開発されていくとともに生み出されたブログですが、最初のうちは個人的な日記をつけたり何か創作物を発表したりするのに活用されていました。
現在では、企業の広報PRや個人事業主の活動報告、あるいはネット販売などを行っている人の即席店舗のような活用のされ方もしています。
自分の想像力を活用することで、様々な使い方のできるものそれがブログです。
近年では、このブログをさらに活用しやすいものとするためのアプリケーションが出ています。
それがWordPressです。
ブログというカテゴリには属していますが、デザインや運用を考えることで、それ以上の可能性を持ち合わせているアプリケーションです。
今回は、このWordPressの使い方についてみていきましょう。
これを読めば今日からWordPressを使っていくことが出来ますよ。
WordPressとは何か?
WordPressとはいったい何なのでしょうか。
ブログと聞くと、アメーバブログやhatenaブログを思いつく人もいるかとは思いますが、あれはブログを作る機能を提供しているサービスです。
一方でWordPressは自分が作りたいブログを構築することのできるアプリケーションといえるでしょう。
WordPressをうまく活用することで、
- デザインや機能をカスタマイズする
- 自分のブログを訪れる人のデータの多角的管理を行う
など、かなり本格的なことが可能です。
デザインのカスタマイズ性も非常に柔軟なので、全くブログに見えないようなHPを作り上げることも可能です。
自分の想像力で可能性は無限大といえるのではないでしょうか。
WordPressのインストールと初期設定
まずは、WordPressをインストールして初期設定を行っていく必要があります。
WordPressは無料でダウンロードできるアプリケーションで、誰でも気軽に手に入れることが出来るのです。
しかし、一方で、初期設定やインストール、簡単な使い方などはブログサービスとは異なってくるので面食らうかもしれません。
ぜひ、使い方をマスターしていきましょう。
用意するもの
WordPressをダウンロードする前に必要なものがいくつかあります。
- レンタルサーバー
- 独自ドメイン
- メールアドレス(連絡用)
- レンタルサーバーや独自ドメインの料金
ブログサービスでブログを構築してきた人にとってはなじみのない言葉が並んでいるかもしれませんが、ひとつずつ見ていきましょう。
1.レンタルサーバー
まず、レンタルサーバーですが、実世界でお店を開こうと思えばお店、つまり不動産が必要になります。
この不動産のことをネットではレンタルサーバーと呼んでいると思ってください。
サーバー上の空間を賃貸するということです。
レンタルサーバーの値段や種類はかなりの違いがありますので、自分がしたいことと予算とを見比べながら自分に適したサーバーを見つけましょう。
2.独自ドメイン
独自ドメインとはいわば住所となります。
つまり、WordPressでブログを作るために、物件と住所が必要なのです。
実店舗とあまり変わりませんね。レンタルサーバーと契約するときに手に入る場合もありますが、ドメインを取得するためのサービスもあります。
何かブログで大きなことをしたい、集客など人をたくさん集めることがしたいと思っている場合は、ドメイン取得のサービスを活用することをお勧めします。
管理や複数保持が容易であるためです。
3.メールアドレス
そしてメールアドレスですが、これはGmailやYahooメールなどの無料アドレスで構いません。
ただし、重要な商法をやり取りしますので、作って終わりというアドレスはできる限り避けたほうがいいでしょう。
4.料金
最後に料金については、自分のできる範囲でということになります。
最近ではコンビニ決済や銀行振り込みといった支払い方法も可能になってきているので、クレジットカードが必ず必要というわけでもありません。
データベースとインストール
用意するものを整えたら、いよいよWordPressをインストールしていきましょう。
まずは、こちらのサイトへアクセスします。
このサイトの右上に青色のバーがあり、ここをクリックするとダウンロードが始まります。
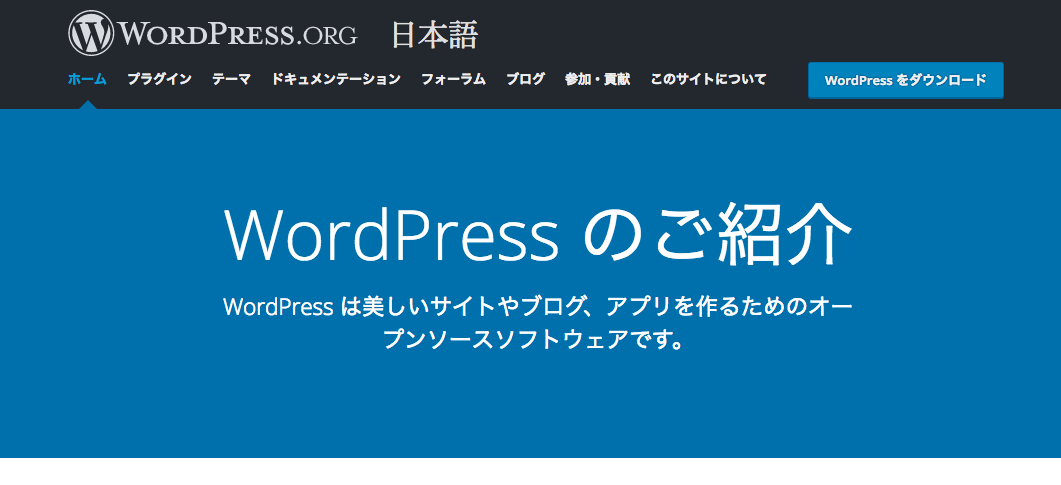
ダウンロードが終わると、WordPressを解凍します。
必ずわかりやすいフォルダ名をつけてください。解凍が終わり次第、サーバーに本体をアップロードします。
アップロードするためにはFTPクライアントが必要です。
ここまで終わると、データベースの初期設定が始まります。
- データベース名
- ユーザー名
- パスワード
などを設定していきます。
こうした設定が終わったらサーバーを開きインストールを実行します。
ここでも、設定したユーザー名などを入力していく必要があります。
こうした入力がすべて終了すると、ログイン画面が表示されます。
これで、WordPressの基礎が出来上がったことになります。
管理画面の設定
表示されたログイン画面からWordPressへログインしていきます。
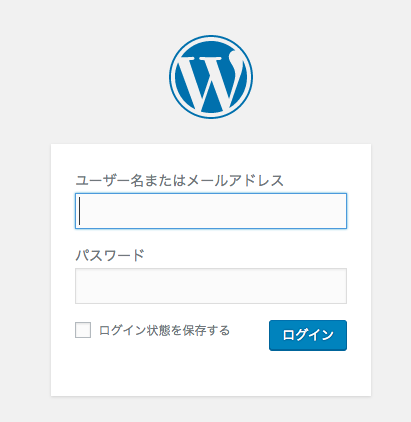
ここから、記事の投稿やサイトデザインなどの設定を行っていくことになります。
左メニューには投稿や外観、プラグインなどの設定を自由に行っていく形になっており、ここからどんどんと自分なりのブログを形作ることが出来るのです。
特に外観からサイトの基本情報などを設定していくことは非常に重要でしょう。
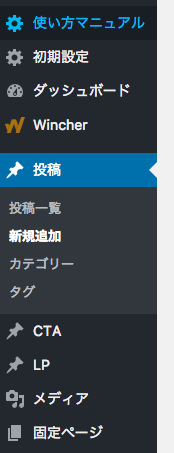
また、管理画面の右上にあるユーザー名をクリックすることでログアウトを選ぶことが出来ます。
再びログインするためには、WordPressを開き右上に出てくるログインをクリックしてください。
WordPressに投稿する方法
ブログといえば記事の投稿。ここでは、最も活用すると思われる記事の投稿方法や画像の張り方などを見ていくことにします。
投稿してみよう
まず、ログインし、管理画面に飛びます。
左側のメニューから「投稿」を選び、「新規追加」クリックです。すると「新規投稿を追加」という画面が出てきて、ここから投稿することになります。
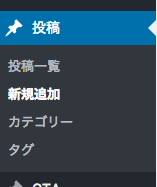
ページ上部にタイトル、続いて大きな白い四角に投稿内容を入力していく形です。

記事を書き終えたら右側を確認しましょう。
「公開」という文字とともに「下書きとして保存」「プレビュー」といった項目が並んでいます。
「プレビュー」は今書かれた記事が投稿された場合、どのように見えるのかを確認できる仕組みです。
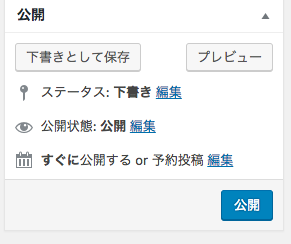
今書いた記事を投稿したい場合は「公開」の青いボタンをクリック。クリックすればすぐに投稿となります。
投稿されると、画面の「新規投稿を追加」という文字が「投稿の編集」へと変わっていることがわかると思います。
カテゴリやユーザーの管理
WordPressでは投稿した記事を分類するカテゴリという仕組みがあります。
また、カテゴリをさらに細かく分ける機能としてタグという機能もあります。
カテゴリ
まず、カテゴリを作成します。

左メニューの「投稿」から「カテゴリ」をクリックしましょう。
すると、新規カテゴリの追加となるので設定していきましょう。
名前にカテゴリ名を入力して「新規カテゴリーを追加」のボタンを押せばカテゴリはどんどん作られていきます。
タグ
タグのつけ方は左メニューの「投稿」から「タグ」をクリックしてください。
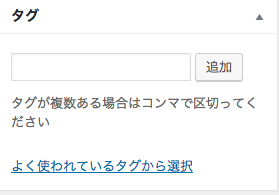
新規タグの追加が出来る画面が開きます。
こちらもうまく使っていけば、訪問者の導線などかなりコントロールできるようになります。
ユーザー管理
WordPressでは、管理人を複数人指定することが出来るだけでなく、それぞれの権限をコントロールすることもできます。
- ある人はデザインだけを変えられる
- ある人は投稿だけが出来る
などという設定が可能なのです。
最初の管理画面から左メニューの「ユーザー」をクリックしてください。
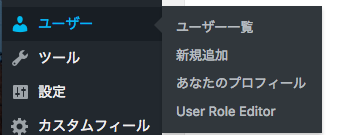
するとユーザー名とメールアドレスが入力できる画面に飛びます。
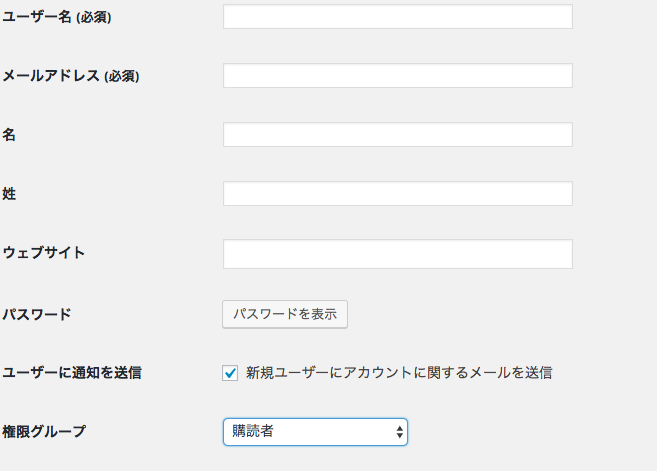
また、権限グループという聞きなれないものが出てきます。
権限グループは
- 購読者
- 寄稿者
- 投稿者
- 編集者
- 管理者
という5つのグループを設定できるようになっています。それぞれ見ていきましょう。
1.購読者
WordPressにログインし、プロフィールの変更が可能。
2.寄稿者
記事の投稿が可能。ただし、書いた記事を公開することはできない。
3.投稿者
記事の投稿が可能。公開もできる。ただし、ほかのユーザーが作成した記事を触ることはできない。
4.編集者
ほかのユーザーが作成した記事を編集することが出来る。WordPressの設定自体は触ることが出来ない。
5.管理者
すべての権限を有する。
また、ユーザーの設定に関しても管理者のみが可能な機能です。
画像登録や編集
記事の新規作成画面に、「ビジュアル」と「テキスト」と呼ばれるものがあったのに気が付いた人もいるかもしれません。
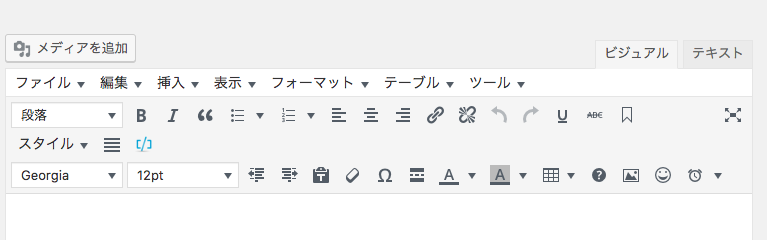
この二つは記事を編集したり画像を登録したりする際に非常に重要な機能となります。
「ビジュアル」は実際に記事を投稿した場合、ブログにどのように表示されるのかを確認できるものです。
「テキスト」は、ブログにどのように表示されるかではなく、HTMLなどのコードで表示されるとどのようなものになるのかを見せてくれる機能です。
これらをうまく使っていくことで編集速度が上がってきます。
画像追加
画像を追加していく方法ですが、まずは「新規投稿を追加」から「メディアの追加」というボタンをクリックします。
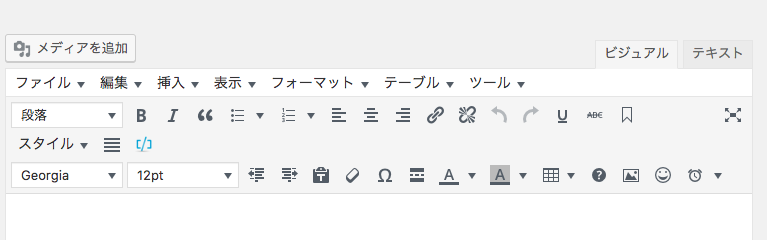
すると、「メディアを挿入」という画面に飛びます。ここから画像をまずはアップロードする必要があるのです。
ページ中ほどの「ファイルを選択」から自分が必要な画像ファイルをアップロードしていきます。
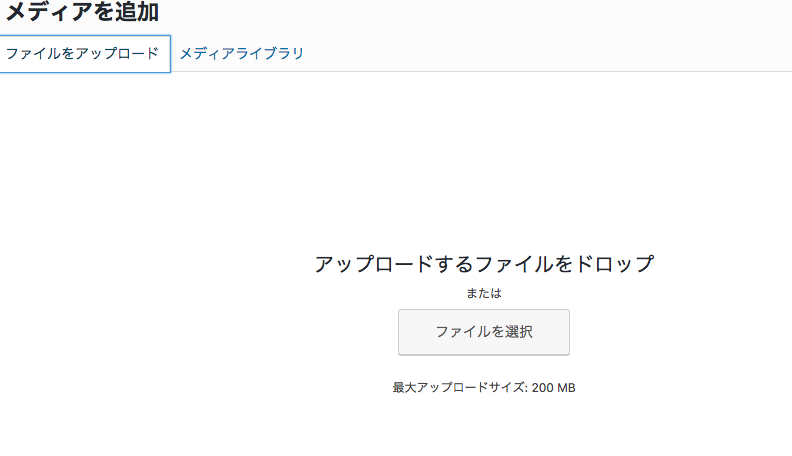
使いたい画像は、今動かしているパソコンの中に入れておく必要があるでしょう。
また、一度アップロードしたファイルは、設定を初期化しない限り何度でも活用できます。
アップロードが終わると右側に画像を設定するものが出てきます。
表示の設定などや画像の編集などもここから行うことが出来るため、画像を使って販売促進をしたりする場合はよく使う機能となるでしょう。
右下に「投稿に挿入」という青いボタンがあるのでクリックしてください。
すると、カーソルのあった位置に画像が挿入されます。
これで、編集した画像も含めて、ブログ記事に画像を挿入していくことが出来るようになりました。
WordPressのユーザビリティを上げる設定について
あなたのブログに訪れる人、つまりユーザーの満足度を高めるためのいくつかのツールについてみていきましょう。
パーマリンク
パーマリンクの設定とは、簡単に言ってしまえばURLの設定になります。
![]()
しかし、このURLの設定ですが3つのポイントを押さえておくだけで、SEO対策になるのです。
SEO対策になるということは、当然Googleなどの検索上位に上がりやすくなるということなのでぜひこの3つのポイントを押さえていきましょう。
- パーマリンクは最初に設定したらできる限り変えない
- パーマリンクは意味のある言葉で設定する
- 投稿する記事のパーマリンクは、内容や表題と一致させる
1.パーマリンクは最初に設定したらできる限り変えない
これは途中で変えてしまうと、今までのPVやSNSの拡散などがリセットされてしまうためです。
また、パーマリンクを変更するということはURLが変わってしまっていることと同義であるため、それまでのリンクやSNSで流れている情報からその記事へのアクセスが出来なくなってしまいます。
2.パーマリンクは意味のある言葉で設定する
できる限りローマ字などで設定するべきであるということです。
シンプルでローマ字表記であるパーマリンク・URLはGoogleの検索エンジンにとっても内容が容易な記事であるということが出来るでしょう。
3.投稿する記事のパーマリンクは、内容や表題と一致させる
URLと記事の内容が一致することによって、よりGoogleエンジンに記事を見つけやすくしてもらうことが出来るのです。
表になかなか出てこないパーマリンクですが、コツコツ積み上げていくことで大きな財産になるでしょう。
テーマ
WordPressには、ほかのブログサービスと同様にサイトデザインのテンプレートのようなものが提供されています。
これをテーマと呼び、費用をかけなくても十分に整ったデザインを利用することが出来ます。
テーマについては、公式が提供しているだけでなくユーザーが公開しているものも多くあるため、かなりの種類を選ぶことが出来るのです。
テーマの変更方法を見ていきましょう。
WordPressにログインし、左メニューの「外観」から「テーマ」を選択します。

すると、すでにインストールして使っているテーマの一覧が表示されます。
最初は何もない状態です。ページ中央上部の「新規追加」ボタンか、あるいはテーマが表示されているところにある「新しいテーマを追加」をクリックします。
テーマは新着や人気順、あるいは検索によってキーワード指定で探していくことが可能です。
調べてみるとあまりの多さに驚くかもしれません。
「WordPress テーマ」でGoogle検索してみても驚くほどの数が用意されているため、自分の理想のテンプレートに出会うことが出来るかもしれません。
プラグイン
WordPressの拡張性はデザインだけにとどまりません。
多くのWordPressを利用している企業では、これが本当にブログなのか?と首をかしげるほど多くのシステムが導入されています。
こうした仕組みをプラグインと呼び、WordPressの基本システムとして備わっています。
プラグインについても見ていきましょう。
WordPressにログインし、左メニューの「プラグイン」から「新規追加」を選びます。
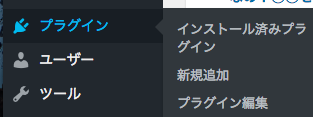
すると「注目」「人気」「おすすめ」「お気に入り」や「キーワード検索」などを活用していくことで、多くの機能が追加できることがわかるでしょう。
こうしたアプリケーションの数は1000を軽く超えており、
- Youtubeなどの外部動画を記事内に埋め込むことのできるもの
- SEO対策の設定が可能なもの
- セキュリティ対策に特化したもの
など、それぞれに特徴があります。
プラグインはインストールするだけでは有効に作動しません。
必ず、左メニュー「プラグイン」の「インストール済みプラグイン」から、使用したいプラグインを「有効化」してください。
まとめ
少し駆け足でしたが、WordPressの使い方についてみてきました。
かなりボリュームのある情報で、少し困ってしまったかもしれません。
しかし、この記事にあることが頭に入っていれば、WordPress初級編は確実にクリアしています。
ぜひ、自分の目的にあったWordPressの使い方をマスターしていってください。





