タスク管理のためのタスク分解術とおすすめのタスク管理方法

「1日が36時間あったらいいのに…」と思ったことはありませんか?
- 仕事
- プライベート
- 家事
- 育児
- 勉強
- 運動
など日々やりたいことを考えたらきりがありません。でも時間に制限があるので、優先順位を決めてどうしてもできない事は諦めるしかないのが現状だと思います。
- 仕事ばかり優先になれば、ストレスが溜まる
- プライベートばかり優先になれば、収入が減る
など偏りすぎてもバランスが取れません。
1日が24時間というのは世界共通です。偉い人もそうでない人も1日は24時間です。限られた時間を最大限に有効的に使うために、やりたいことを「タスク化」して時間で管理をすることが必要です。
タスク管理と聞くと面倒くさい印象があるかもしれませんが、決して面倒ではありません。
タスク管理をすることにより、
- 時間を有効的に使える
- 無駄なタスクを洗い出し、手放せる
- 余った時間を人脈作りなど自分のために使える
などのメリットがあります。タスク管理をすると自分がどれだけ不要な仕事や用件をしていたのかがわかり、まず驚きます。
毎日残業して、休日出勤もしているのに仕事が終わらない。そんな日々から今すぐ脱出するために、タスク管理を学び無駄な時間を無くして、時間を有効的に使いましょう!
Contents
タスク管理とは?
タスク管理とは?
タスク管理とは、仕事や用件などをタスクで分けて管理をすることです。
タスクとは
- ◯◯様との打ち合わせのアポイントを取る
- 会議資料を13時までに20部印刷する
- 10名のお客様に今日中にお礼の手紙を書く
- コピー用紙を発注する
- セミナー会場を決定する
など仕事をなるべく分解した状況にすることです。
また仕事だけではなく
- 「◯◯」という本を買って読む
- 映画を1本観る
- 友達と◯◯を食べに行く
- 30分マッサージに行く
- 60分スポーツジムで汗を流す
などプライベートの用件も分解してタスクとして管理すると漏れなく実行する事ができます。プライベートは自分での決めごとが多くなるので、ついつい時間管理が甘くなってしまいます。
プライベートもタスク管理をすることにより、更に時間を有効に使用できます。
タスクを分解するには?
付箋を何枚か用意してください。付箋でタスクを出す事により、後で振り分ける際に便利です。またステップごとに付箋の色を分けると後でわかりやすくなります。
タスク分解するためのステップ1 一日の仕事を洗い出そう
自分の一日の仕事を思い出してください。特に最近一番忙しかった日を思い出してください。
その忙しかった一日に行った仕事を書き出してください。
一日の仕事書き出しのコツ
- 1つの付箋に書き出す仕事は30分以下の仕事を書き出す。
- 付箋には所要時間を記入してください。
一日の仕事タスクの例
- ブログ記事作成 30分
- 郵便物チェック 10分
- 各部門日報チェック 15分
- メールチェック、返信 30分
- 各部門数字チェック 15分
タスク分解するためのステップ2 一週間の仕事を洗い出そう
曜日で定例で行う仕事を書き出してください。
一週間の仕事書き出しのコツ
- 紙に勤務時間と曜日を書き出して、その用紙に付箋で書き出す。
- 1つの付箋に書き出す仕事は30分以下の仕事を書き出す。
一週間の仕事タスクの例
- 月曜日 9時から 朝礼 30分
- 火曜日 12時から 部門長ランチミーティング 30分
- 金曜日 16時から 口座残高チェック 20分
タスク分解するためのステップ3 一ヶ月の仕事を洗い出そう
月次固有の仕事を書き出してください。
一ヶ月の仕事書き出しのコツ
- 月初から月末までの仕事を書き出す。
- 1枚の付箋に1つの仕事を書き出す。
一ヶ月の仕事タスクの例
- 取締役会
- 月次定例会議
- 試算表チェック
- 資金繰り確認
タスク分解するためのステップ4 一年の仕事を洗い出そう
新年度の開始月から12ヶ月の仕事を書き出してください。
一年の仕事書き出しのコツ
- 1つの付箋に年次で行う仕事を1つ書き出す。
一年の仕事タスクの例
- 決算
- 株主総会
- 新卒採用
- 事業計画
- ボーナス算定
- 社員旅行
タスク分解するためのステップ5 付箋を振り分けよう
今までの付箋を
- 思考系(経営者の仕事)
- 作業系(経営者の仕事でないもの)
上記に振り分けてください。
思考系とは
経営的判断など頭を使った仕事、知的作業のこと。
作業系とは
書類作成、帳簿作成などルーチンワークや実務作業で頭を使わないで対応できる仕事のこと。
タスク分解するためのステップ6 作業系のタスクを引き継ごう
作業系(経営者の仕事でないもの)に振り分けた付箋を社内スタッフに引き継ぎましょう。社内スタッフがいない場合は外注に発注しても構いません。
自ら銀行をまわり記帳作業をしてはいませんか?自ら請求書を作成して郵送作業をしていませんか?
上記は確かに業務上大切な仕事ではありますが、作業系の仕事は今すぐ担当者を決めて振り分けてください。記帳や請求書発行も外注する事もできます。
何でも自分でやろうとすると時間は限られるので必ず限界がやってきます。
振り分けた付箋の合計時間を出してみてください。この合計時間が不要な時間であり、これから手に入る自由な時間となります。
タスク分解するためのステップ7 手元に残ったタスクを整理しよう
今手元に残っている付箋が今の自分に必要なタスクとなります。一日、一週間、一ヶ月、一年で必要な仕事です。
今一度手元に残った付箋を確認して、本当に自分がやらなければいけない仕事かを問いかけてください。
こちらをタスク管理する事により仕事の漏れがなく、効率的に仕事をすることができるようになります。
手元に残った付箋を整理してタスク管理をしていきましょう。
タスク管理おすすめソフト選
MACやiPhoneユーザーにおすすめ「オムニフォーカス」
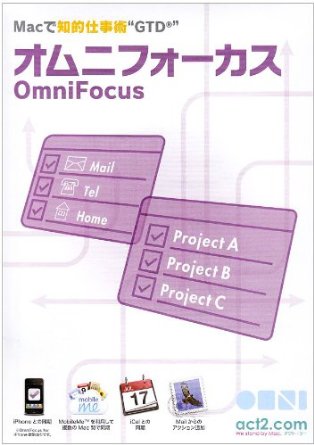
商品情報
オムニフォーカスは、Getting Things Doneという手法にのっとったタスク管理ツールです。プロジェクト単位に仕事を分別し、プランニングモードとコンテキストモードの両面から次に行うべきことを整理し、成し遂げるためのシステム。それを最大限に手助けしてくれるのがオムニフォーカスです。
-
自分用・好みの視点で作業に取り組める「パースペクティブ」機能
思いついた作業をすぐに入れて、各カテゴリへと分ける「インボックス」、進めている作業を段階ごとに調べることのできる「プロジェクト」、カテゴリごとに確認可能な「コンテキスト」などを、すぐに切り替えることができます。
-
分類・整理が可能な「コンテキスト」機能
「コンテキスト」とは、やるべきことを実行するのに必要な道具や場所、人物など、個々のアクションに関連性のあるものを付加する属性のようなものです。
コンテキストを基準に作業にとりかかれば、今いる場所で、また手近にある道具で処理できる作業を効率的に優先して片付けられます。
今いる状況に関連付けられた作業に絞り込めるので、うっかり忘れや見落としがなく、「この作業は先に行うか?もしくは後回しにするか?」といった判断もスムーズです。
-
クイック・エントリ機能
アクションを一番素早く追加できる方法。
自分で好きな設定ができるキーボードショートカットを入力して、すぐに思いついたアイデアや予定を素早く記入。
-
表示オプション
表示しているアクションのリストを瞬時に変更できます。
たとえば「プロジェクト」表示では処理可能なアクションだけに絞り込んだり、「コンテキスト」表示では期日ごとに並び替えたりと、それぞれのパースペクティブを表示するのに便利なオプションが用意されています。
価格
- CDROM 10,000円〜
- ダウンロード版 Pro版 9,000円〜 スタンダード版 4,700円〜
- iPhoneタスクマアプリ 3,000円
使い方
①コンテキストを作成しよう
コンテキストは「場所・手段」のことです。コンテキストは場所や手段を選択するものなので、増えたり減ったりしません。先に作ってしまいましょう。
②自分のするべきことをすべてInboxに書きだそう
Inboxに自分のするべきことを全て書きだしてみましょう。この時、
- 実現可能性
- 重要度
- 期限
- プロジェクトかアクションか
等の細かいことを考える必要はありません。とにかく全て書き出すことが重要です。
③プロジェクトとアクションに分ける
プロジェクトとは
プロジェクトは「したいこと・やるべきこと」
アクションとは
アクションは「プロジェクトを終わらせるのにやるべきこと」
④期限の設定しよう
プロジェクトとアクションに期限とコンテキストを設定する
プロジェクトとアクションには期限が設定でき、この期限によって、通知してくれたりします。
⑤期限ビューをクリックする
しっかり、終了日を記述していれば期限ビューを押すだけで、早くやるべき順にソートされます。
参考URL http://matome.naver.jp/odai/2135071501438614601
Windowsユーザーにおすすめ「タスクシュート」「タスクマ」
商品情報
1日の仕事を直列に並べて1つずつ片付けていく習慣を強力に後押しするツールであり、エクセルベースとなっているため、エクセルが使用できるようであれば使いこなせます。
iPhoneの場合は「タスクマ」アプリとなります。
価格
- 無料版
- 有料版 6,480円
使用方法
①エクセルの設定を確認しよう
- 日付の形式を「yyyy/mm/dd」に変更する
コントロールパネルの「時計、言語、および地域」にて、日付の形式が「yyyy/mm/dd」になっている ことをご確認ください(なっていない場合は、この形式に変更してください)。 - マクロを有効にする
TaskChute のマクロが動作するように Excel の設定でマクロを有効にします。 - TaskChute メニューの確認
- 基準日の変更
画面左上の表内にある基準日を「本日」に変更する。 セルを選択して、Ctrl+;(セミコロン)を押すと本日の日付が入ります(Excel の機能)。 この操作は、毎日行ってください。
基準日を変更することで、基準日に入力した日付のタスクが「本日 のタスク」と見なされ、並び替え時に本日のタスクが一番上に並ぶようになります。 あるいは、「前」「翌」をクリックすることで、それぞれ基準日を前日・翌日に変更することができます。 - 並び替えを実行する
メニュー「スケジュール → 通常並べ替え」を選択
②プロジェクトとタスクと見積時間を入力する
- Project 欄にプロジェクトを、Mode 欄にモードを、タスク欄にタスクを入力する
- 見積欄に見積時間を入力する
Project 欄には必ず何か文字を入力してください。いわゆる「案件」にあたる項目ですが、タスクの分 類のためのラベルとしてお使いいただくこともできます。 たとえば、サンプルでは「Manage(管理)」や「Life(生活)」といったラベルを使っています。 Mode 欄は別途解説します。 見積欄は、H(時間単位)と M(分単位)、どちらが入力しやすい方を入力してください。一方を入れ れば他方は自動的に更新されます。
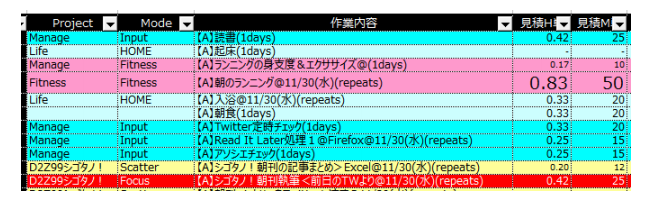
引用 http://cyblog.jp/uploads/TC2StartupGuide.pdf
③見積時間合計と終了予定時刻を確認する
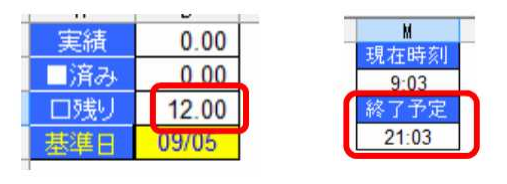
引用 http://cyblog.jp/uploads/TC2StartupGuide.pdf
- 見積時間合計を確認する(画面左上)
表内の「残り」が見積もり時間の合計です。 - 終了予定時刻を確認する(画面右上)
現在時刻に見積時間合計を加えた、終了予定時刻が常に表示されます。
この時間を受け入れられますか?
受け入れられない場合は、いくつかのタスクを削除する(やらないことにする、誰かに頼む)か、翌日 以降に先送りするか、時間を短くするか、のいずれかの調整を行わなければなりません。 終了予定時刻を確認することで、こういった行動が後押しされます。終了予定時刻がわからなければ、 「まぁ、何とかなるだろう」ということで押し切ってしまい、夜になってから慌てることになります。
④タスクを時間帯ごとに振り分ける
- 各タスクをどの時間帯(節)に行うかを決めます。
- 時間帯は「節」欄の A~L で指定します。
- スターを設定すると、並び替え時に同じ「節」内で一番上にソートされます。
※並び替えの基準は、節 → スターあり → No の順になります。
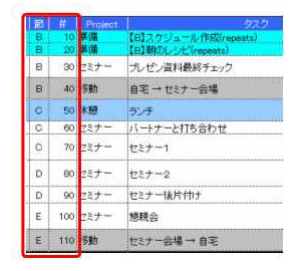
引用 http://cyblog.jp/uploads/TC2StartupGuide.pdf
⑤タスクシュートのタスクを実行する
一番上から順番にタスクに取りかかっていきましょう。
- 「開始時刻」に時刻を入力する(ショートカット=Ctrl+:)
- タスクが完了したらその時刻を「終了時刻」に入力する(Ctrl+:)
- 「開始時刻」が直前のタスクの「終了時刻」である場合は、Ctrl+T を押す
⑥予定外タスクを追加する
- 予定外のタスクが発生したら、「タスクの新規追加」にて新しいタスクを登録する
現在選択している行のすぐ上に空行が挿入される - 「タスク」欄にタスク名を、「開始」と「終了」に時刻をそれぞれ入力する
後から「予定外作業」であるとわかるようにするために、「見積」は 0 もしくは何も入れない
⑦タスクシュートのタスクを整理する
- モードとは、タスクをプロジェクトとは別の切り口で分類するための項目です
- モードはすべて「Mode」シート上にて登録・管理を行います
- 「Mode」シートの 1 列目に必要なモードを入力し、それぞれにセルの色や文字の色を指定すること で、「メイン」シート上でそのモードを入力した際に、同じ色が反映されます
スタートアップガイド http://cyblog.jp/uploads/TC2StartupGuide.pdf
参考サイト http://cyblog.biz/pro/taskchute2/
情報共有の必要がある場合におすすめ「チャットワーク」
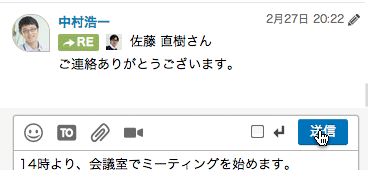
引用 http://www.chatwork.com/ja/
商品情報
インターネット上で利用できるチャット(会話)ツールです。 利用登録した後はインターネット回線がある場所からであればどこからでも利用できます。
価格
-
フリープラン 0円人/月
14のグループチャット、1対1のビデオ通話、
5GBのストレージが使えるプラン。無料でチャットワークを使ってみたいという方におすすめです。 -
パーソナルプラン 400人/月
無制限のグループチャット、複数人でのビデオ通話、
10GBのストレージが使えるプラン。一人で仕事をする事が多い、個人事業主やフリーランスの方におすすめです。 -
ビジネスプラン 500人/月
社員のアカウントを管理でき、複数人でのビデオ通話と
大容量のストレージが使えるプラン。企業や組織への導入に最適のプランです。
主な機能
- グループチャット
複数人が参加するグループチャットでコミュニケーションができます。メッセージの返信・引用・編集・削除機能や、絵文字を活用して、素早く正確に情報共有をすることが可能です。
- タスク管理
コミュニケーションの中で生まれたやるべきタスクを作成し、管理することができます。依頼したタスクのやり忘れや漏れがなくなります。
- ファイル共有
ワードやエクセル、画像ファイルなどをチャットワーク上で共有できます。チャットメンバーはいつでもクラウドからダウンロードして閲覧することが可能です。
- ビデオ通話/音声通話
パソコンのマイク・カメラを使って、無料でビデオ通話や音声通話をすることができます。遠隔地の取引先と連絡を取りあったり、外出中でも会議に参加することができます。
チャットワークの使い方
①チャットワークを新規登録しよう
上記ページよりメールアドレスを登録してチャットワークを新規登録しましょう。
②プロフィール画面を追加しよう
プロフィール画面を設定すると誰が発言したのかがわかりやすくなります。できれば顔写真を使用してください。
③通知音を設定しよう
チャットワークの魅力はリアルタイムでやり取りができることです。メッセージが届いていることに気が付かずに放置をすることがないよう通知音を設定しましょう。
通知音の種類やボリュームは選択できます。
④未読メールの通知設定をしよう
メッセージの未読を防止するために、一定時間見ていない未読メールを通知するように設定しましょう。
時間は「通知しない」から「24時間ごと」まで選択できます。
⑤スマホアプリをダウンロードしよう
スマホアプリをダウンロードして、携帯でもメッセージがチェックできるようにしましょう。iPhoneもアンドロイドも無料でアプリがダウンロードできます。
携帯を併用することにより、電車の移動中や土日の緊急連絡まで対応可能となり、仕事が効率化されます。
携帯にも通知機能があるので、メッセージが届くとすぐにわかります。
⑥実際にメッセージを送ってみよう
最初は「マイチャット」でメッセージ投稿の練習をしましょう。マイチャットは自分にしか見ることができないチャットです。
失敗しても大丈夫ですのでマイチャットで色々なメッセージを投稿し、機能をチェックしてみましょう。
メッセージは
- 編集
- 返信
- 引用
- 削除
が可能です。
⑦タスク機能を使ってみよう
タスク管理で
- 担当者
- 期限
- 内容
上記を管理することができます。またタスクが終わると担当者から報告が自動的に入るので、タスクのチェック漏れがありません。
参考URL http://www.chatwork.com/ja/
うまくいくタスク管理の5つのコツ
その1 キッチンタイマーで時間管理をしよう!
料理を作る際に使用するキッチンタイマーを25分にセットをして1タスクを終わらせるようにしましょう。人が集中できる時間は限られています。
キッチンタイマーがない場合は携帯にタイマー機能が必ずついています。時間を意識する事で時間の大切さを再度認識でき、また集中して仕事をすることができます。
たった25分かと思うかもしれませんが、実際に25分タイマーをかけて仕事をしてみてください。25分経過してタイマーが鳴った後、今までに感じたことがないくらい疲れているかと思います。
その2 タスクをつめすぎないようにしよう!
タスク管理を作るときにどうしてもタスクをつめすぎてしまう事があります。早くタスクを終わらせたい気持はわかりますが、タスクを詰めすぎるとタスク管理に追われる事となり、焦って仕事をして大きなミスに繋がる可能性もあります。
タスクを設定する際に最初は詰め込みすぎてしまうかと思いますが、できないタスクはその都度予定を組みなおしてください。
タスクは余裕を持って計画しましょう。理想は6割くらいでタスク管理をしておくことです。慣れてきたら少しずつ増やしてもいいかもしれません。
その3 タスク管理ツールは一本化しよう!
タスク管理を始めるときにどのツールも魅力があり、あれもこれも試してみたくなります。またツールの仕様もバラバラなので、ついツールを併用してしまいたくなります。
でもツールは一本化してください。ツールが複数あるとどうしても手間が増え、アクセスするのも面倒になり、いつの間にか使わなくなるといった可能性があります。
必要な機能を全て備えているツールがない場合は「これだけは外せない」という機能が一番使いやすいツールを導入しましょう。
パソコンと携帯電話で同期して使用できるシステムであれば問題ないかと思いますが、できるだけ1つのツールでタスク管理を行いましょう。
その4 無理だったらリスケをしよう!
タスク管理をする際にスケジュールを設定しますが、期限を守ることは大切ですが期限に縛られすぎると、タスク管理自体が嫌になってしまう可能性があります。
無理なタスク管理は日々の仕事や生活のリズムに悪い影響が出ますので、無理だと判断したらすぐに予定を見直しましょう。
あくまでもタスク管理を長く続けることが大切ですので、スケジュールはリスケして柔軟に対応できるようにしましょう。
その5 タスクは常に整理整頓をしよう!
せっかく整理したタスクも終わったものがいつまでも残っていると何から手をつけていいかわからない、タスク管理する前の状態に戻ってしまいます。
タスクが終わったらすみやかに消し込んで処分してください。
またタスクは追加するだけでなく、不要だと思ったらすぐに他に振るか処分をしてください。仕事は増え続けるので、増えたら減らすという整理整頓を常に意識しましょう。
まとめ
パソコン、携帯が普及しているのでタスク管理の方法もたくさんあります。
何が自分に適しているのか?何が長続きするタスク管理方法なのか?と考えてもなかなか結論は出ないかと思います。
そのような場合はまず無料版を複数試してみて、より使いやすく自分の業務に適しているタスク管理方法を1本見つけてください。
タスク管理は使いながらよりやりやすい独自のルールが出てきますので、自分なりの使いやすいルールを決めて後はルールを守ってタスク管理を進めてください。
タスク管理をすると自分のやることが明確になり、仕事の目標の設定もしやすくなります。
是非タスク管理を導入して今までの仕事のやり方、内容を見直してください。





