移動時間ゼロ!Skype画面共有で今すぐ会議を始めよう!

現在ビジネスマンの多くはパソコンや携帯電話を所有しています。
そしてどこでもインターネットが使える状況でもあります。
外出先でも安定した回線があるので、カフェで仕事をしている人も多く見ることができます。
でも打ち合わせになるとまだまだいちいち時間をかけて、打ち合わせスペースに集まってミーティングをしている会社もあります。
そして同じ資料を確認しながら打ち合わせをするために、資料作成やコピーの準備をしなければいけません。
しかしSkypeを活用すれば時間をかけて集まる必要もありません。そして画面共有ができるので資料のコピーも必要ありません。
交通費や印刷代のコストもかからず、地方にいても海外にいても打ち合わせをすることができます。
Contents
Skypeとは?
Skypeとは、「世界中で誰とでも、無料でビデオ通話や音声通話を無料で楽しめるソフトウェア」のことです。

通常何か通信を使用する場合、多くのツールは有料サービスとなりますがSkypeは無料で使用できます。
そして様々な便利な機能がありますので、Skypeをインストールしたパソコンや携帯が1台あれば、世界中どこにいても打ち合わせが可能となります。
Skype画面共有までの6ステップ
画面共有を資料すれば作成した資料やグラフなどを見るだけでなく、実際の自分のパソコンの画面を共有しながら打ち合わせをすることができます。
ステップ1 通話しよう
音声通話またはビデオ通話を開始しましよう。
ステップ2 画面共有の設定をしよう
通話中に、通話バー をタップして、「画面を共有…」を選択します。
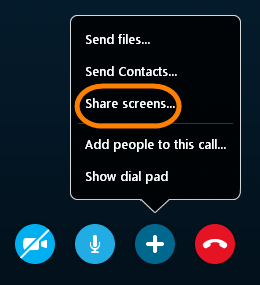
ステップ3 共有する画面を選択しよう
2つ以上の画面を使用している場合は、共有する画面を1つ選択します。
ステップ4 画面共有を開始しよう
「Share your screen(画面を共有)」ドロップダウンを使用して、フルスクリーンまたは特定のウィンドウのいずれかを共有するよう選択し、「開始」を選択します。
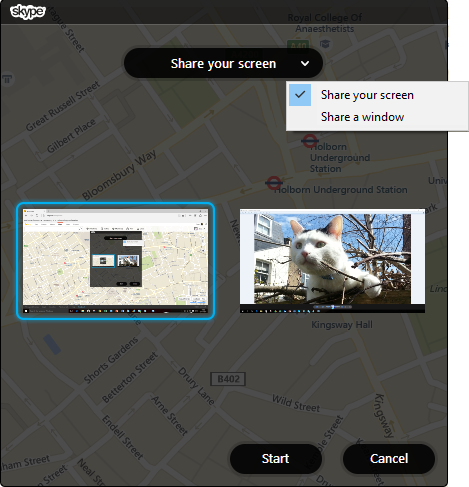
ステップ5 共有内容を変更する場合は
共有内容を変更する場合は、フローティング通話ウィンドウのドロップダウン矢印をクリックします。
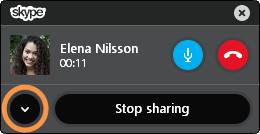
ステップ6 終了するには
画面の共有を停止するには、「共有を停止」を選択します。
Skype画面共有の2つの注意点
Skypeの最新版をダウンロードしておこう
画面共有時に
- 画面が表示されない
- 途切れてしまう
- どちらかの画面が共有できない
などの不具合が発生した場合は、最新のバージョンがインストールされているか確認してください。
こちはら通話相手にも確認してもらいましょう。
共有されても問題ないか事前にチェックしよう
画面共有をすると、パソコン画面が共有されるので
- ツールバー
- ポップアップメッセージ(メールが届いた、LINEが届いたなどのお知らせメッセージ)
- デスクトップ背景写真(家族の写真を使用している、子供の写真を使用している)
など全て相手に表示されてしまいます。
Skypeを開始する前に不要なウィンドウは閉じておきましょう。
まとめ
Skypeで画面共有すればどこにいてもすぐに打ち合わせをすることができます。
重たい資料とパソコンを抱えて電車に乗り、打ち合わせ場所まで行くという時代はそろそろ終わりかもしれません。
もちろん苦手意識のある人も多くいるかもしれませんが、Skypeは簡単にインストールでき簡単に使用することができます。
※Skypeのインストールや活用方法に関しましては「今すぐ始めよう!誰でもできるSkypeの使い方を教えます」記事を参照してください。
Skypeは仕事だけではなく、カメラ機能もあるので家族と顔を見ながら話をすることができます。
- 単身赴任中や残業続きのお父さん、お母さんが子供と会話する
- 地方に住んでいるおじいちゃん、おばあちゃんが孫と会話する
など距離や時間に関係なく、大切な家族と顔を見て話をすることができます。
無料で使用できるSkypeを会社だけでなくプライベートでも活用して、無駄な時間を少しでも減らし、余った時間を本来の仕事に集中できるように活用してください。





