今すぐ始めよう!誰でもできるSkypeの使い方を教えます

会議や打ち合わせなどをする際、まず何をしますか?
資料を作成して参加人数分印刷をしたり、社内や社外の会議室を抑えたり…。などやることがいっぱいあります。
時にはお茶の準備をしなくてはいけなこともあり、手が回らない!なんて心の中で叫んだ経験は一度や二度やないはずです。
しかし今はSkypeがあります。Skypeで打ち合わせをすれば会議室を抑える手間も、資料を印刷する手間も不要です。
「えっ?Skypeってなに?」「難しい設定が必要なんじゃないの?」と思っているそこのあなた!
損はさせませんので、是非Skypeについて一緒に学んでみましょう。
Skypeとは?
Skypeとは、「世界中で誰とでも、無料でビデオ通話や音声通話を無料で楽しめるソフトウェア」のことです。

通常何か通信を使用する場合、多くのツールは有料サービスとなりますがSkypeは無料で使用できます。
そして様々な便利な機能がありますので、Skypeをインストールしたパソコンや携帯が1台あれば、世界中どこにいても打ち合わせが可能となります。
Skypeの使い方 Skypeをインストールしてみよう!
まずはとにかくSkypeをインストールしてみましょう。
ステップ1 インストール先を決定してインストールをしよう
Skype for Windows https://www.skype.com/ja/download-skype/skype-for-computer/
Skype for Mac https://www.skype.com/ja/download-skype/skype-for-mac/
携帯電話でSkype https://www.skype.com/ja/download-skype/skype-for-mobile/
タブレット用 Skype アプリ https://www.skype.com/ja/download-skype/skype-for-tablet/
上記以外の場合 https://www.skype.com/ja/download-skype/skype-for-computer/
ダウンロードしたファイルからインストールを開始してください。
ステップ2 アカウントを作成しよう
インストールが終了したら、アカウントを作成しましょう。
- Skype を起動して [新規アカウントを作成] をクリックするか、「アカウントの作成」ページに直接移動します。
- 手順に従って新しいアカウントを作成できます。
アカウント(SkypeID)は同じ登録がある場合は使用できません。
ステップ3 サインインしよう
- Skype を開き、[Skype 名、メール、携帯電話] をクリックまたはタップします。
- Skype 名、メールアドレス、または電話番号を入力し、[サインイン] を選択します。
- パスワードを入力し、矢印をクリックして続行します。
引用元 https://support.skype.com/ja/faq/FA12125/skype-nisaininsurufang-fa-wojiao-etekudasai
ステップ4 テスト通話してみよう
- Echo / Sound Test Service の連絡先を探します。
- Echo を呼び出し、指示に従います。
ステップ5 連絡先リストを追加しよう
- [連絡先] を開きます。
- [連絡先の追加] アイコンをクリックするか、検索テキスト ボックスを直接クリックして、追加するユーザーの名前、Skype 名、またはメールアドレスを入力します。[Skype を検索] をクリックします。
- 検索結果から友達を選択して、[連絡先リストに追加] をクリックします。
- 簡単な自己紹介を入力して、[送信] をクリックします。
このユーザーは、連絡先リストに表示されるようになりますが、相手がコンタクト要求を承認するまではオフラインとして表示されます。 相手が連絡先追加のリクエストを承認すると、この相手がオンラインになるとオンラインであることが表示され、無料で音声通話やビデオ通話ができるようになります。
Skypeの使い方 Skype3つのポイント
その1 グループ通話
Skypeではグループ通話が可能で、最大25名(24名+自分)まで通話が可能です。
- 連絡先リストの「新しいグループの作成」をクリック
- グループに追加する連絡先をクリック
- 「追加」ボタンをクリック
- コールボタンをクリック
その2 画面共有
画面共有を資料すれば作成した資料やグラフなどを見ながら打ち合わせすることができます。
画面を共有するには:
- 音声通話またはビデオ通話を開始します。
- 通話中に、通話バー をタップして、「画面を共有…」を選択します。
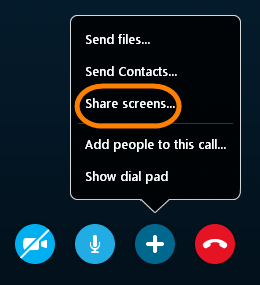
- 2つ以上の画面を使用している場合は、共有する画面を1つ選択します。
- 「Share your screen(画面を共有)」ドロップダウンを使用して、フルスクリーンまたは特定のウィンドウのいずれかを共有するよう選択し、「開始」を選択します。
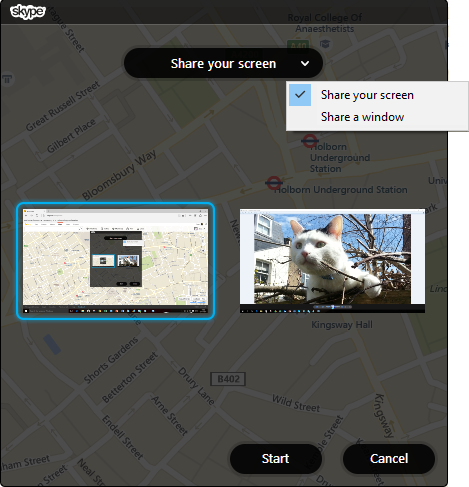
- 共有内容を変更する場合は、フローティング通話ウィンドウのドロップダウン矢印をクリックします。
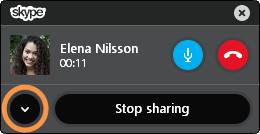
- 画面の共有を停止するには、「共有を停止」を選択します。
その3 音声を録音しよう
こちらはSkypeの機能にはありませんので別のソフトが必要となります。
あとから聞き返えす場合や文字おこしをする際に使用できますので、ぜひ音声録音ソフトを用意しておきましょう。
https://support.skype.com/ja/faq/FA12395/skype-notong-hua-wolu-yin-surufang-fa-kotogadekimasuka
Windows Vista またはそれ以降
Amoltoコールレコーダー http://amolto.com/skype-recorder/#.WGHwkfmLQ2w
- 無料版は音声録音のみとなります
- ビデオを録画したい場合は有料版となります
Windows または Mac OS X
Callnote プレミアム コール レコーダー https://callnote.net/
Callnote Proを使用すると、Skype、Google+ハングアウト、GoToMeeting、Facebook、およびViberのビデオとオーディオコールセッション、Podcast、ウェブセミナー、インタビューを記録し、録画を管理できます。
- 無料版は最大8名まで、1カ月あたり30件の無料通話が録音可能
- 有料版は無制限
Mac OS X
eCamm skype http://www.ecamm.com/mac/callrecorder/
- ポッドキャスティングやインターネット対応の映画をYouTubeやVimeo用に簡単にMP3ファイルに変換できます。
- 通話は自動的にEcamm Movie Toolsで整理され、簡単にエクスポートして共有できます。
録音の注意点
録音ソフトにもよりますが、「自動録音設定で5秒以内は録音しない」等の設定ができます。
上記設定をしておくと接続がうまくいかなかった場合等の短く不要な音声は録音されませんので、整理の必要が不要撮ります。
Skypeの使い方 Skype活用術
ファイル等のデータを送る場合は他のツールを併用する
Skypeで会話中にファイルをそのまま送る必要がある場合は、Skypeでは大きなデータを使用できません。
チャットーワークなどのツールを併用して通話をすればファイルのやり取りもスムーズに行えます。
また事前にギガファイル便でまとめてデータを送っておき、通話の前に目を通して頂くと会議自体もスムーズに行えます。
遠隔地からコントロールする
Skypeはデバイスとインターネットの環境があれば通話することができます。
- 毎日会社に出社をする
- 朝礼をする
- 会議をする
など今まで会社に行かなければできなかったことが、Skypeを活用することで出社しなくても対応が可能となります。
国内だけではありません。海外に支店がある場合や自分自身が海外に住みながら会社をコントロールすることも可能です。
最近はiPadproが高性能になり、Skypeの音声もとてもよくなっています。
携帯電話などでも良好に使用ができるようになっているので、会社や自宅の回線でなくても安心して使用できるようになっています。
Skype使い方 2つの注意点
無料版と有料版の違いを理解してから使用すること
Skype同士の通話なら無料版で問題ありませんが、連絡先が固定電話などの場合は有料版が必要となります。
https://secure.skype.com/ja/calling-rates?wt.mc_id=revamp&expo365=empty
- お好きな国や地域を選択
- 通話オプションを選択 スカイプクレジット、選択した国の携帯電話と固定電話へ無制限通話、世界中へ無制限通話*
(米国の携帯電話や固定電話を含む) - 支払請求期間を選択 毎月支払い、3カ月ごと、12カ月ごと
通話先によっては有料の契約が必要となる場合もあります。
どのようなスタイルでどのような連絡先と打ち合わせをするか考えて、無料版か有料版の選択をしましょう。
海外で使用する場合禁止になっていないか確認
数年前は一部の海外ではSkypeの使用が禁止されている国がありました。
渡航先の情勢や状況により、状況が変わるかと思いますので、行き先が決まったらSkypeが使用できるか事前に確認をしましょう。
まとめ
パソコンなど苦手な方にSkype通話を提案すると嫌がられることが多いのですが、実際にインストールを頂くと
- インストールが簡単
- 設定が簡単
- 操作も簡単
と最後は必ず喜んで頂けることが多くあります。
Skypeを一度インストールしてしまうと、時間の調整がつけばすぐに打ち合わせをすることができます。
画面の共有やファイルのやり取りをしながら行うことができ、またビデオ通話にすれば相手の表情を見ながら打ち合わせをすることができるので、対面での打ち合わせとそれほど違いはありません。
Skypeを活用すれば打ち合わせまでに生じる移動時間の無駄も省け、また交通費もかかりませんので気軽に打ち合わせをすることができます。
Skypeは仕事だけではありません。出張や転勤、また毎日残業が続いてしまった時などに、Skypeで通話をすれば家族の顔を見ながら会話をすることができます。
しかもSkype同士なら通話料は無料です。
是非便利でお得なSkypeを活用して、あなたのビジネスを加速させてください。





